Steam-dışı Minecraft Dungeons'u Steam/Proton üzerinden Linux'da oynama
Eğer daha önceden Microsoft (mağazası veya sitesi) üzerinden satın aldığınız Minecraft Dungeons'ı Steam'i kullanarak GNU/Linux üzerinde oynamak istiyorsanız bu rehber size eşlik edecek. Hem de teknik bilgi olmadan ve Steam'i terk etmeden.
# Nedir bu Proton?
Proton, Valve ve diğer geliştiriciler tarafından geliştirilen Wine'nın düzenlenmiş (yamalanmış) bir sürümüdür. Peki Wine nedir?
Wine ise, Windows için hazırlanan uygulamaları ve oyunları Unix sistemlerinde çalıştırmaya yarayan özgür ve açık kaynak kodlu bir "uyumluluk katmanıdır". Diğer bir deyişle, Wine, Windows komutlarını ve özelliklerini, Unix sistemlerdeki karşılığına çevirir.
Ancak bu işlemi, ismin açılımında da bahsedildiği gibi (W.I.N.E = "Wine Is Not Emulator") herhangi bir emülasyon olmadan yapıyor.
# Ön hazırlıklar
- Öncelikle, eğer henüz yapmadıysanız Steam ayarlarından Steam Play'i etkinleştirin. Tercih ettiğiniz özel bir Proton sürümü varsa, tam bu ekranda seçebilir ya da Minecraft'ı ekleyeceğimiz adımda, oyun özellikleri menüsünden sadece oyuna özel olarak seçebilirsiniz. Bu rehber, mevcut "Experimental" sürümünü kullanacak.

# Minecraft Launcher'ı Steam'e ekleme
- Şimdi bu bağlantıdan eski Minecraft Launcher'ı indirin.
Yeni Minecraft Launcher ne yazık ki an itibarıyla Proton veya Wine tarafından desteklenmiyor. Eski başlatıcı kullanacağımızdan dolayı da bu Launcher ile Minecraft Legends veya Minecraft for Windows (Bedrock Edition) oynayamıyoruz.
- Steam'in sol altındaki "Oyun Ekle" menüsünden "Steam Dışı Oyun Ekle..." tuşuna tıklayın.

- Harici bir oyun ekleyeceğimizden, "Göz at" tuşuna tıklayıp, biraz önce indirdiğiniz
Minecraft.exedosyasını bulun ve seçin.
Minecraft'ı Steam'e eklemeden önce, sistem dosya yöneticisinden .exe dosyasını ayrı bir klasöre (aşağıdaki resimde olduğu gibi) taşımak isteyebilirsiniz. Çünkü Minecraft Launcher çalıştırıldığı zaman, oyun dosyaları .exe'nin olduğu yere bırakılıyor.
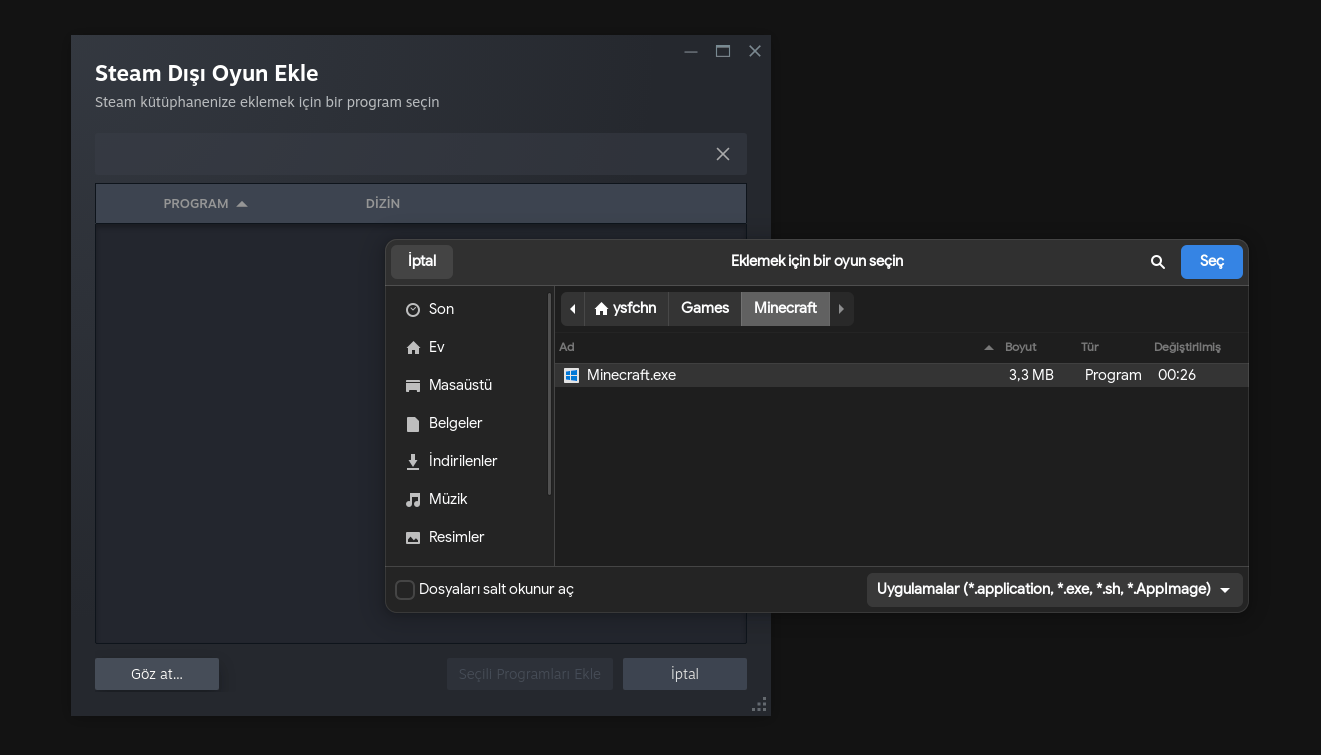
- Ardından "Seçili Programları Ekle" tuşuna basarak oyunu Steam'e ekleme işlemini sonlandırın.
# Oyunu Proton ile çalıştırmaya zorlama
Kütüphanede sol tarafta oyun adlarının yer aldığı kısımda Minecraft.exe'ye sağ tıklayarak "Özellikler"i açın.
"Uyumluluk" sayfasından "Belirli bir Steam Play uyumluluk aracının kullanılmasını zorla"yı etkinleştirip, ilk adımda seçtiğiniz Proton sürümü ile aynı olanı ya da tercih ettiğiniz özel bir Proton sürümünü seçin. Bu rehber, mevcut "Experimental" sürümünü kullanacak.
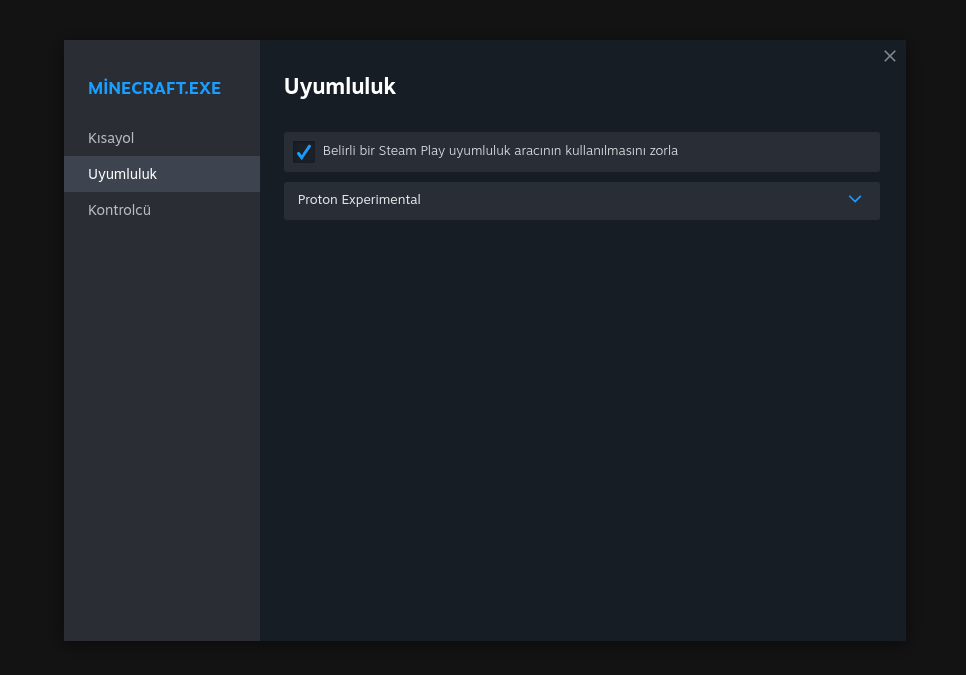
- Normal bir şekilde Steam'den oyunu çalıştırın ve Minecraft Launcher üzerinden oturumunuzu açın.
Steam haricindeki bir oyunu ilk kez çalıştırdıktan sonra bir daha Proton sürümünü değiştiremiyorsunuz. O yüzden seçtiğiniz Proton sürümünde Minecraft Launcher açılmadıysa, oyunu kütüphaneden kaldırıp ilk adımdan başlayarak tekrar ekleyin ve bu sefer farklı bir Proton sürümüyle devam edin.
# Minecraft Dungeons'u yükleme
Eğer Minecraft Launcher açıldığında sabit ve siyah bir ekran görüyorsanız, Steam'i ve oyunu harici grafik kartınız yerine gömülü grafik kartından (veya tam tersi) başlatmayı deneyin. Grafik kartı tercihini değiştirmenin en kolay yolu, kullandığınız GNU/Linux dağıtımındaki güç ayarını değiştirmektir, ancak yine de dağıtıma göre değişkenlik gösterebilir.
Ardından, bir kez Minecraft Launcher'a giriş yaptığınızda ayarlardan "Donanım ivmesini devre dışı bırak"ın. Şimdi ekran kartı tercihinizi eski haline getirip tekrar Minecraft Launcher'ı çalıştırabilirsiniz.
Eğer Minecraft Launcher zaten en başında sorunsuz şekilde açıldıysa yine de performans sorunları yaşamamak için donanım ivmesini kapatabilir ya da bu seçeneği olduğu gibi bırakabilirsiniz.

Sol menüden Minecraft Dungeons'ı seçip oyunu "Yükle"yin. Oyun yükleme konumunu olduğu şekilde bırakıp yükleme işlemini başlatın.
Bu genelde ilk seferde işe yaramayabilir, ve indirme için herhangi bir ilerleme göremeyebilirsiniz, ama merak etmeyin oyun bu andan itibaren indirmeye başlamış olacak. Belirli aralıklarda tekrardan "Yükle" tuşuna basabilirsiniz.
- En sonunda Minecraft Launcher'da bir hata aldıysanız, ("Oyun bağımlılıkları kontrol edilemedi" veya "Minecraft sunucularına bağlanmakta sorun yaşıyoruz" gibi), "Yükleme" menüsüne girip "Onar" tuşuna tıklayın, eksik bileşenler arkaplanda kurulacaktır.

- Birkaç kez oyunu onarıp tekrardan çalıştırmayı denedikten sonra oyun en sonunda açılacaktır. Ne yazık ki, oyunun tam olarak indirildiğini doğrulamanın tek yolu, sürekli çalıştırmayı denemek.

# Bonus: Kütüphanenizi kişiselleştirin
- Kütüphanenizi kişiselleştirmek isterseniz, oyunun özelliklerinden özel bir logo, Oyna tuşunun üstündeki alana sağ tıklayarak da özel arka plan ve büyük logo ekleyebilirsiniz. Tabii ki eğer isterseniz. Materyalleri buradan bulabilirsiniz:
- Minecraft için
- Minecraft Dungeons için
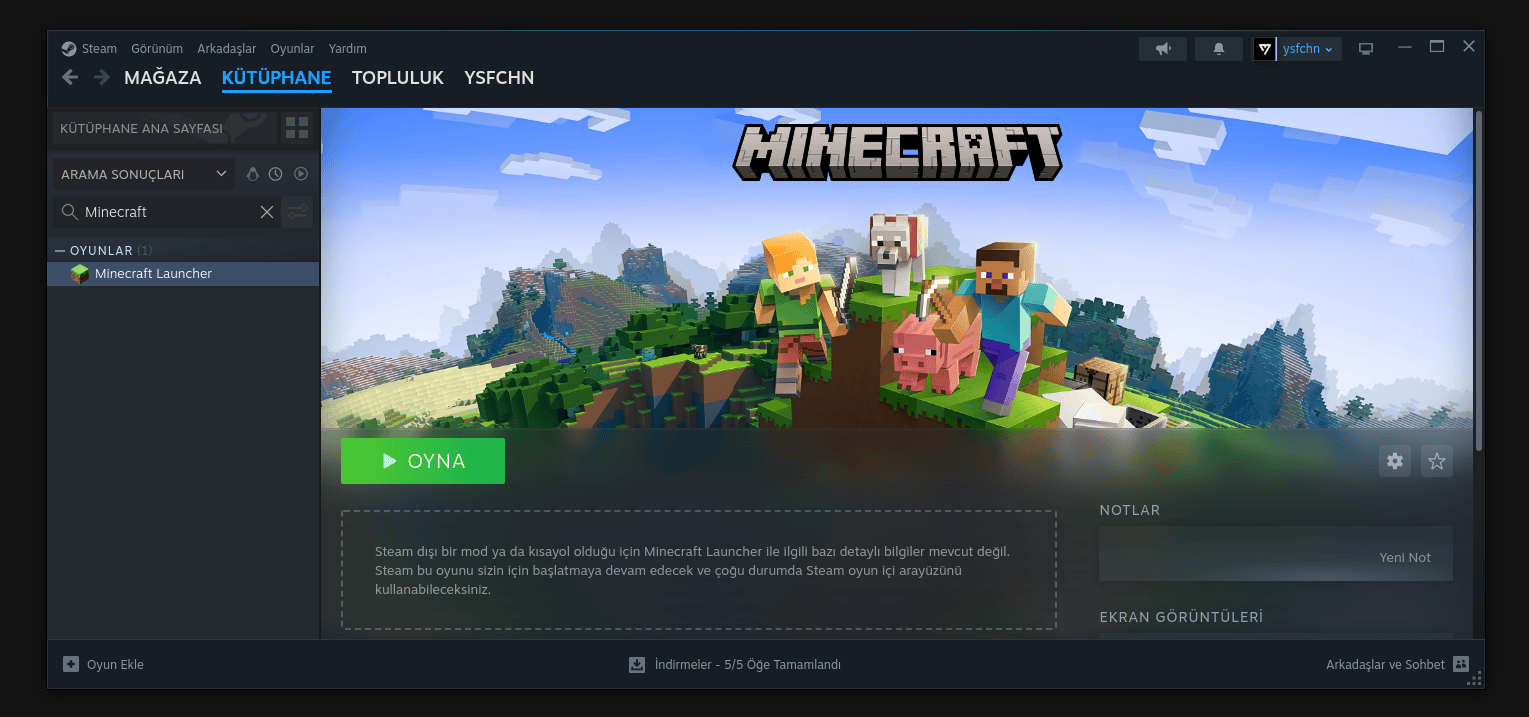
# Kapanış
Bu yöntemi çoğu Windows uygulamalarında veya oyunlarında kullanabilirsiniz, nihayetinde var olan bir Steam özelliğini kullanıyoruz. Kurulum gerektiren dosyalar için de farklı olarak, kurulum dosyasını önce ayrı bir oyun olarak ekleyip, ardından kurulum tamamlandıktan sonra da oyunun çalıştırılabilir (.exe) dosyasını ikinci bir oyun olarak eklemeniz gerekebilir.
Proton aracılığı ile yüklenen oyunların dosyaları (Wine/Proton prefix'leri) Steam dosyalarındaki compatdata klasöründe saklanır. Örneğin, yüklenen oyunun nerede saklandığını öğrenmek istiyorsak:
ysfchn@ysfchn:~$ find ~/.steam/steam/steamapps/ -type d -regex ".*/Mojang" -print
# /home/ysfchn/.steam/steam/steamapps/compatdata/3587981815/pfx/drive_c/users/steamuser/AppData/Local/Mojang
Merak ediyorsanız, bu başlatıcı ile Java sürümünü de oynayabilirsiniz, ancak Java sürümü, zaten GNU/Linux'daki Minecraft Launcher'da bulunduğundan, Windows sürümüyle oynamak, çoğu açıdan mantıksız olacaktır.
Oyunları veya uygulamaları Steam'den çalıştırdığınızda aynı zamanda Steam oyun içi arayüzüne ve kontrolcü yapılandırmasına sahip olursunuz.
# Güncellemeler
- 7 Temmuz 2023, TSİ 01:17
- Steam'in arayüz değişikliğinden dolayı ekran görüntüleri yeniden oluşturuldu ve bazı adımlar buna göre yeniden düzenlendi.